How To Pair Onn Headphones, Just press the Bluetooth button for 5 seconds on your device and search for your headphones on your device as it is in pairing mode and then you can connect easily.
How to pair Onn headphones With Pictures
Step 1: Gather Your Gear
Before diving into the pairing process, let’s make sure you have everything you need. Grab your Onn headphones, and your device (Laptop or desktop), and ensure that Bluetooth is enabled on your device. This preliminary step will set the stage for a successful pairing journey.
Step 2: Power Up Your Onn Headphones
Now that you’re all set, it’s time to power up your Onn headphones. Locate the power button on your headphones – it’s usually marked with a small icon or symbol. Press and hold the power button until you see a light that should be blinking red and blue as shown in the pic or hear an audible cue. This signifies that your headphones are in pairing mode, eagerly awaiting a connection, or you can double-click the power button to activate the pairing mode see the pic below
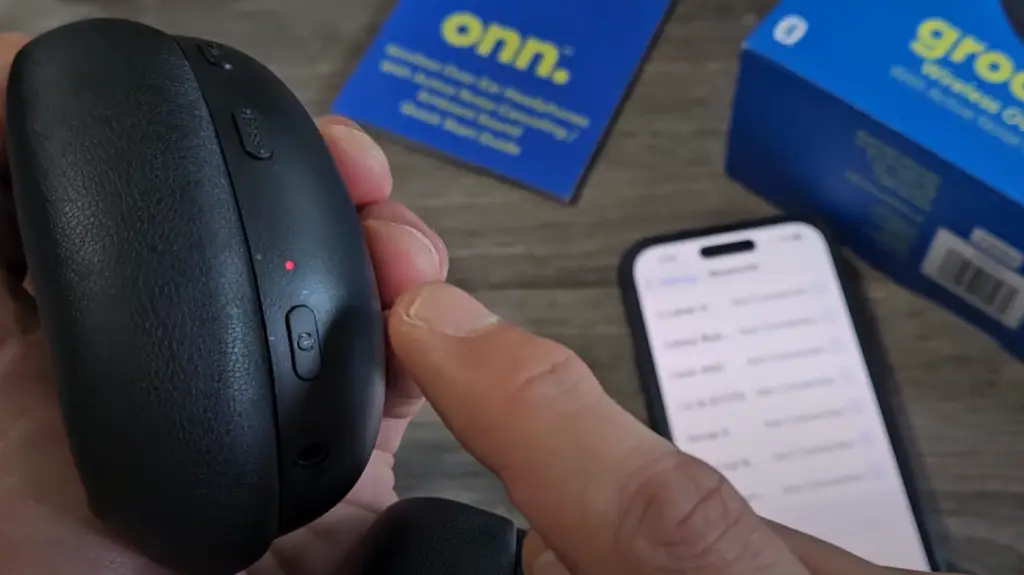
Step 3: Access Your Device’s Bluetooth Settings
With your Onn headphones ready to pair, grab your device and navigate to its Bluetooth settings. This step may vary depending on your device’s operating system, but generally, you’ll find Bluetooth settings in your device’s settings menu. Look for a “Bluetooth” or “Connections” option – tapping on this will lead you to your device’s Bluetooth settings.
Step 4: Search for Available Devices
Once you’re in your device’s Bluetooth settings, you should see a list of available devices for pairing. Among these options, you’ll find your Onn headphones listed. They might appear as “Onn Headphones,” “Onn Wireless,” or something similar. Tap on the option that corresponds to your headphones to initiate the pairing process. As you can see on over-ear ANC my device name is showing in the available devices in the below pic.
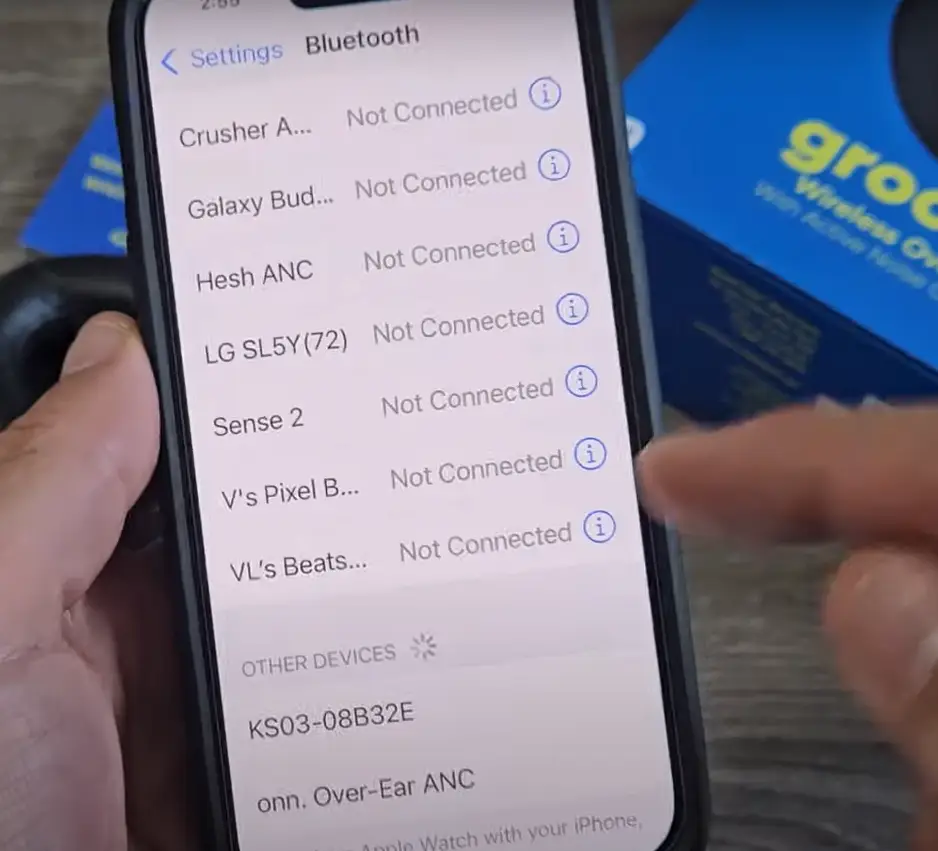
Step 5: Confirm Pairing
After selecting your Onn headphones, your device will initiate the pairing process. You may see a confirmation prompt or receive a notification on your device’s screen. Confirm the pairing request, and your device will establish a connection with your headphones. Once connected, you’ll likely hear a notification sound or see an indicator light on your headphones.
Step 6: Test Your Connection
Congratulations – you’ve successfully paired your Onn headphones with your device! Now, it’s time to put your connection to the test. Play your favorite song, listen to a podcast, or watch a video to ensure that the audio is streaming seamlessly through your headphones. If you have any problems still, there are a few more things you can do to resolve your issue.
How to connect Onn Bluetooth headphones to a PC
All other settings are the same only change in the PC is the connection of Bluetooth from PC settings. Just put your headphones in pairing by pressing the power or Bluetooth button till it indicates or gives a small sound Then follow the below steps
- On your PC, search for Bluetooth & other devices in the toolbar and then click on Add Bluetooth or other devices. like shown in the picture
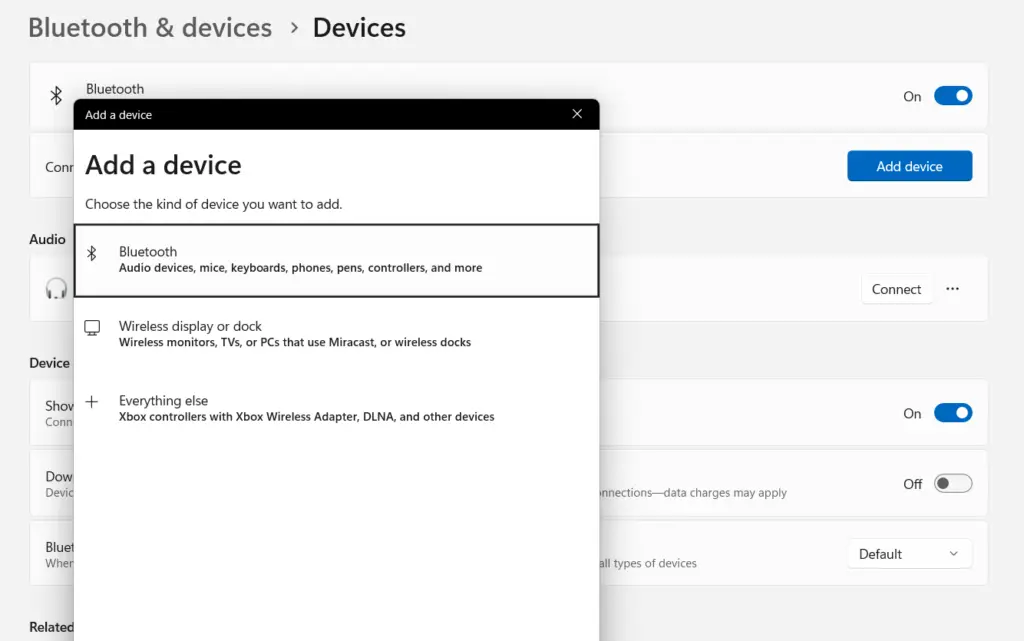
- Wait you will see your device name on the list, click on it and connect.
Troubleshooting Tips
Your gadget may be faulty or counterfeit but still, you can follow these tips to troubleshoot, these little adjustments can be super beneficial to you:
- Restart the Process: Sometimes, starting from scratch can resolve minor issues. Turn off your Onn headphones, power them back on, and repeat the pairing process. In some cases, you can also reset your headphones.
- Charge Your Headphones: Low battery levels can affect pairing and connectivity. Ensure your headphones are adequately charged before attempting to pair them.
- Update Software: Check for any available firmware or software updates for your Onn headphones. Keeping them up-to-date can improve compatibility and performance.
- Clear Pairing History: If you’ve previously paired your headphones with another device, clearing the pairing history might help establish a smoother connection with your current device.
Beyond the Basics: Unveiling Onn’s Potential
This guide has equipped you to conquer the initial pairing hurdle. But the world of Onn headphones offers more to explore! Here’s a sneak peek:
- Compare and Contrast: Contemplate the features of Onn headphones against similar models in the market. How does battery life stack up? Do they boast unique features like noise cancellation?
- Exploring Onn’s Ecosystem: Does Onn offer other Bluetooth devices like speakers? Understanding how your headphones integrate with the broader Onn ecosystem can enhance your wireless audio experience.
- User Reviews and Insights: Delve into user reviews to discover the strengths and weaknesses of Onn headphones from a real-world perspective.
This article equips you not only to pair your Onn headphones but also to embark on a journey of discovery, unlocking their full potential and transforming your listening experience. So, grab your headphones, hit play, and lose yourself in the world of immersive, wire-free audio!
Conclusion
Pairing your Onn headphones doesn’t have to be a daunting task. With these straightforward steps and a touch of patience, you’ll be enjoying your favorite tunes or engaging in virtual meetings with crystal-clear sound in no time. The world of wireless audio is at your fingertips, and now that you’re armed with the knowledge of how to pair your Onn headphones like a pro, there’s no limit to the auditory adventures that await you.

I am Michael a Texas-based recording engineer and sound enthusiast. I contribute to Headphones Pedia’s efforts to educate readers about intriguing new devices and other audio-related issues by drawing on their experience working on several sound projects. I also use AI tools to assist with content creation.




